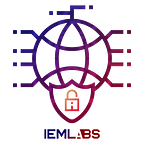Incognito Mode Not Working? Here’s the Fixes and Solutions
In the broad world of the internet, people frequently use incognito mode to protect themselves from prying eyes and to keep their online activities private. This function, which is accessible in the majority of online browsers, is widely thought to provide a virtual veil of invisibility, allowing users to browse without leaving a trail. The truth, however, is significantly more intricate, and the phrase “incognito not working” reverberates through the digital halls of frustration. In this investigation, we will debunk myths about incognito not working and offer insight on its limitations.
The Illusion of Anonymity
Incognito mode, often known as private surfing, is intended to leave no digital trace on your device. When you launch a new incognito window, the browser promises not to save your history, passwords, or other information. While this appears to be a surefire method of surfing the web unobserved, the perception of total anonymity is just that — an illusion.
One popular fallacy is that not using incognito mode renders you invisible to websites, preventing them from tracking your activities. In actuality, incognito mode does not operate because it does not prevent your browsing history from being saved locally, but it does not protect you from online tracking by websites, internet service providers (ISPs), or other entities.
Online Tracking and Cookies
The browser does not save your browsing history, cookies, or site data when you enter incognito mode. This means that when you dismiss the incognito window, there appears to be no trace of the session on your device. This, however, does not prevent websites from tracking you while you are actively online.
Many websites employ cookies to track user behavior, and the absence of incognito does not preclude the usage of these tracking technologies. Cookies are little files stored on your device by websites to remember your preferences, login status, and other information. Even if incognito mode is disabled, websites can still track your online actions during the current session via session cookies.
While incognito mode may give a temporary shield against locally saved data, it does not prevent website tracking technologies or third-party advertisers from collecting data. Users looking for privacy are frequently puzzled when they discover that the incognito mode isn’t as foolproof as they originally thought.
ISP and Network Visibility
Another common myth is that not using incognito protects consumers from the prying eyes of their internet service providers (ISPs). In actuality, your ISP can still observe your internet actions whether you are in incognito mode or not. While the exact websites you visit may not appear in your local browsing history, your ISP can monitor your overall internet traffic.
Incognito does not encrypt your internet connection or mask your IP address, so your ISP may still see the domains you visit and the amount of data you send. If privacy is a top priority, a virtual private network (VPN) is a better option.
Logging into Accounts
When it comes to login into online accounts, one key restriction of incognito not working is that it does not give a complete shield. If you use incognito mode to access a website, your login information is still kept on the website’s server. While your local browser may not remember this information, the website you visited keeps track of your activities.
This could jeopardize your privacy, especially if you’re using a shared or public computer. If you fail to log out of your accounts, the next user may acquire access to your sensitive information, nullifying the privacy benefits that incognito does not provide.
Downloaded Files and Bookmarks
When it comes to downloaded files and bookmarks, incognito may not be as discrete as you believe. Any files downloaded during an incognito session are still saved to your device, and bookmarks are kept unless you delete them expressly. If you want to keep particular files or websites secret, you must remember to manually remove these parts.
Furthermore, if you’re using a shared computer or device with numerous users, the files you download or bookmarks you make in incognito mode may be exposed to other users. This emphasizes the necessity of recognizing the limitations of incognito mode and taking further precautions to protect your sensitive data.
Extensions and Browser Activity
Extensions, which are additional software components that enhance the functioning of your browser, can potentially threaten the anonymity provided by incognito mode not operating. While certain extensions may be deactivated or not work by default in incognito mode, others can still operate and track your online activities.
Users frequently forget that incognito mode only protects local data and does not provide a thorough protection against external components. Extensions meant to record browser data can still function in incognito mode, possibly jeopardizing the privacy users desire.
Furthermore, your internet service provider or network administrator may still be able to observe that incognito mode is not operating. While the websites you visit may not be visible, the fact that you are not operating in incognito mode may be recognized.
Incognito Not Working: Fixes and Solutions
1. Disable Chrome’s extensions
Step 1: Open Chrome and select More tools > Extensions from the three-dot menu.
Step 2: Then, disable all of the extensions you’ve specified, restart Chrome, and see if incognito mode works.
2. Enable incognito mode Chrome registry
Step 1: Search for regedit in Windows. To open the top result, click on it.
Step 2: Next, navigate to the following location
Step 3: From the right side menu, double-click IncognitoModeAvailability. If there isn’t one, right-click anywhere in the window and choose New, then DWORD (32-bit) value. Name it IncognitoModeAvailability.
Step 4: Double-click the newly created key, enter 0 as its value, and then click OK. A value of 0 indicates that it is enabled, whereas a value of 1 indicates that it is deactivated. If you already have the key, simply set its value to 0.
3. Reset Chrome
Step 1: If incognito mode isn’t working, open Chrome and go to the three-dot menu, then Settings.
Step 2: Following that, select Reset and clear up, followed by Restore settings to their original defaults.
Step 3: Click Reset settings before attempting to enter incognito mode to test whether it works.
Note: Before resetting Google Chrome’s settings, you should attempt alternative troubleshooting procedures. Although a few people have reported success, you should be warned that this will clear the history and restore everything to its original condition. As a result, you should only take this option if you are alright with losing your browsing history, any saved passwords, and a few other things (the items that will be erased and reset will be specified in the confirmation prompt).